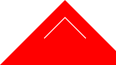SUPPORT
FAQ
-
Qアセットコルサのランチャーエラー(Assetto Corsa Launcher Error )が表示される
-
A
ゲームを起動することができないトラブルが発生した場合、以下の対応をお試しください。
▼対処法
・OSの再起動
・Windowsアップデートの実施
・グラフィックドライバの更新
・タスクマネージャーから不要プログラムの停止
・セキュリティソフトの例外リストに『アセットコルサ』を追加する
・「NVIDIA ANSEL」カメラ機能をオフにする
※「NVIDIA」のグラフィックカードを利用している場合、「NVIDIA ANSEL」カメラ機能をオフにした上で、再度、ゲームが起動できるかご確認ください。・『アセットコルサ』のアンインストール、再インストール
▼ゲームクライアントのアンインストール手順
1)DMM GAME PLAYERを起動する
2)DMM GAME PLAYERの左側に表示されている「Myゲーム」をクリック
3)「有料ゲーム」で絞込みを行う
4)『アセットコルサ』のアイコンにカーソルを合わせ「詳細」をクリック
5)ウィンドウの右下に表示された「アンインストール」をクリック
6)「ドキュメント」>「Assetto Crosa」のフォルダなど、すべて消えているか確認する▼ゲームクライアントの再インストール手順
1)DMM GAME PLAYERの左側に表示されている「Myゲーム」をクリック
2)「有料ゲーム」で絞込みを行う
3)『アセットコルサ』のアイコンにカーソルを合わせ「ダウンロード」をクリックお試しいただいても改善されない場合は、詳細な情報をもとに調査を行わせていただきますので、下記項目を明記の上、サポートにご連絡ください。
・DMM GMAES ID:
・アセットコルサをインストールしているフォルダの場所:
例)C:\Users\ユーザー名\assettocorsa
・DirectX診断結果の添付▼DMM GAMES ID確認方法
・DMM GAME PLAYERでの確認方法
1)右上の人型の部分にカーソルを合わせる(ログインしていない場合はログインください)
2)表示されたウィンドウの「DMM GAMES ID」欄に記載してあります・DMM GAMES TOPページでの確認方法(http://personal.games.dmm.com/setting)
1)上記URLからログインしてください
2)表示されたプロフィール画面の「DMM GAMES ID」に記載してあります▼DirectX診断結果の確認方法
1)[スタート]メニューをクリック
2)検索ボックスで「DXDIAG」と入力
※表示されたプログラムを実行すると、DirectX診断ツールが表示されます
3)表示されたDirectX診断ツールの右下にある「情報をすべて保存」を選択
4)保存先を求められるので、お客様の分かりやすい場所へ保存してください
5)保存された「DxDiag.txt」を添付してください